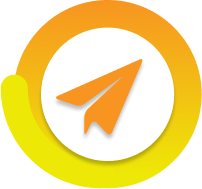Create Certified PDF files from any application
With Connect YOU, you make your settings once, create a Connector, and from there on all you have to do is drag and drop, print or export from your favorite Adobe Creative Cloud product to create a perfect Certified PDF for print.
Certified PDF Creation
PDF Preflight and Corrections using the Enfocus Pitstop engine
Custom job ticketing based on your settings
Automatic file delivery to just about any type of server
Create an unlimited number of Connectors on your own computer
Connect YOU takes all the guesswork out of
PDF creation for print production.
Certified PDF
Certified PDF is a PitStop technology that provides for a "seal of approval" to be applied to a PDF file when it passes the checks in a Preflight Profile.
Proof that a Preflight Profile check has been run on a PDF
Gives confidence in PDF printability to creators and receivers of jobs
StatusCheck plug-in for Acrobat to quickly see if PDFs are certified
Plug-ins for graphic applications
Create an export plug-in for Adobe InDesign and Illustrator
Virtual printer drivers for creating PDF from any application
Create a Certified PDF during export
How it works
Connect YOU creates what is called a Connector. The Connector is an application where you define the checks and fixes to be performed.
To get started, all you need to do is:
Define or select a Connector project
Adjust the settings to your needs
Create the Connector
To use the Connector:
Drag and drop a file
Print to the Connector
Export from the Adobe Creative Cloud products
Compared to other delivery solutions, Connect has got everything you need built-in. It's the only solution on the market that unites automated PDF creation, quality control, delivery and job ticket collection.
Distributing Connectors to Clients
There many ways Connect ALL customers can distribute Connectors to their clients. Common ways are:
Posting “general use” Connectors for download on their web site.
Distributing through current servers used with clients to exchange files — such as an FTP site, or Drop Box.
Placing on a USB drive and having the client sales representative take it to the client.
Keeping customers up-to-date
Of course, things always change and when they do, you may need to update your Connectors in the field with new settings.
With Connect ALL, there’s a built-in update function. Once set-up, all you have to do is update your Connector project in Connect, then publish an update to your update server. After that, the next time the customer launches a Connector, it will see the update, notify the user and update their settings automatically.
Connect ALL Technical Specifications
Connector Features
Define and manage as many Connector projects as needed.
Create and distribute unlimited number of Connectors.
Create Connectors for Mac OS and Windows.
Customize the functions of each Connector.
Brand Connectors with your icon and background image.
Add your customer URL link to the Connector screen.
Add your custom instructions to the Connector screen.
Colorize text to match your custom background.
Lock Connector projects to avoid accidental changes.
Connector Functions – PDF Creation
Enable a virtual printer for PDF creation from any application.
Enable Plug-in support for Creative Suite and Creative Cloud products.
Virtual printer PDF creation through the built-in Adobe Normalizer.
Pre-define PDF settings using standard Adobe PDF Setting.
Automatically rename PDFs with static text and variables.
Use Job Ticket fields as variables in PDF file naming.
Adjust Bleeds, marks and more for Creative Suite/Cloud applications.
Restrict printing for client-side saved PDFs created by Connectors.
Apply Pitstop Action List to client-side saved PDFs created by Connectors.
Connector Functions – PDF Preflight
Define a PitStop Pro Preflight Profile to verify PDFs meet your standards.
Define a PitStop Pro Action List to correct common PDF problems.
Enable color management settings for PDFs.
Enable Certified PDF “full save”.
Restrict or allow PDFs that fail preflight to be delivered.
Select to deliver a preflight report.
Select from all preset or custom Pitstop preflight report styles to be used by a Connector.
Select to deliver an annotated preflight report.
Enable or disable preflight review for Connector users.
Add a preflight results identifier to file names.
Use Smart Preflight with electronic job tickets to customize preflight settings.
Connector Functions – Job Tickets
Define custom job tickets with a variety of fields for text entry, dates, numbers, lists and more.
Use job tickets defined in an Enfocus Switch submit point when delivering to Switch.
Deliver Job Tickets in XML, Switch XML, TXT or CSV formats.
Append preflight results to XML, CSV, or TXT job tickets.
Send Job Ticket only from Connectors.
Connector Functions — Delivery
Delivery of any file type and folders.
Deliver to FTP, sFTP, HTTP, HTTPS, Dropbox, local folders, Email, or Enfocus Switch servers.
Restrict any file type for processing and delivery by a Connector.
Define up to two delivery points.
Define what files (job files, job tickets, or preflight reports) get delivered to each delivery point.
Pre-define user name and password for no-hassle log-in.
Compress jobs and job folders before delivery.
Password protect job archives.
Restrict the maximum file size allowed.
Connector Functions — Remote Update
Define an FTP, SFTP or HTTP(S) server as your update server.
Connector functions — End user side
Easily access and manage Connectors through the Connector menu extra/task bar icon.
Modify email or proxy settings to accommodate some firewall-protected networks.
Define/modify local folder paths for file delivery.
Reset warning and messages.
View processing log.
Delete and manage installed Connectors.